Безопасный режим – это особый режим Windows 10, который позволяет работать в безопасной среде. Вы можете зайти в этот режим, когда стандартный дал сбой или вы, хотите настроить систему.
Как зайти в безопасный режим на Windows 10 – именно такой вопрос мучает того, кто хочет в него попасть. Раньше все было просто, при перезагрузке система сама выдавала сообщение о том, что вы можете зайти в безопасный режим. Но сейчас все иначе. Безопасный режим – это отличный инструмент, благодаря которому можно устранить многие проблемы с ОС, даже если стандартный режим ОС вышел из строя. В конце статьи есть подробная видео инструкция, для тех, у кого останутся вопросы после нашей пошаговой инструкции.
Как зайти в безопасный режим на Windows 10
Если Windows 10 работает, и вы можете зайти в панель управления, то вам нужно зайти в конфигуратор системы. Проще всего это сделать с помощью комбинации клавиш WIN+R и затем задать – msconfig и нажат Enter. В Конфигураторе зайдите в раздел «Загрузка».
В этом разделе вы найдете пункт «Безопасный режим». Вам необходимо поставить галочку напротив него и применить изменения. После этого вы можете перезагрузить устройство, и оно загрузится в безопасном режиме изначально. Когда вы закончите работу, вам необходимо вновь проделать все те же самые шаги, но снять галочку. Иначе система так и будет всегда загружаться, и работать только в безопасном режиме.
Если система работает, то у вас есть второй способ, как запуститься в безопасном режиме. Для этого вам нужно зайти в Панель управления и там найти вкладку «Обновление и безопасность». В этом разделе вы найдете вкладку «Восстановление», внизу которой вы увидите пункт «Особые варианты загрузки». Этот пункт есть не во всех сборках Windows 10. Но если он у вас есть, то вам необходимо щелкнуть на кнопку «Перезагрузить сейчас».
Далее перед вами откроются параметры особого варианта загрузки. Вам необходимо выбрать пункт «Диагностика», в котором зайти в «Параметры загрузки» и затем не изменяя никаких настроек просто щелкнуть на кнопку – Перезагрузить.
Далее система перезагрузится. При перезагрузке вас вновь спросят, какой режим вам необходим. Вы можете загрузить систему в безопасном режиме, в безопасном режиме с поддержкой сетевых драйверов или с поддержкой командной строки.
Выбор варианта загрузки нужно задать клавишами. Работают как клавиши цифр, так и F4-F6. Если в списке вы увидите что-то более подходящее, чем просто загрузка в безопасном режиме, то можете выбрать и это. Например, вы можете восстановить систему после сбоя и т.д.
Как зайти в Safe Mod, если система не работает
Если система настолько сильно сломалась, что даже не запускается, то нужно действовать по-другому. Если у вас нет загрузочной флешки, то создайте ее на другом устройстве. Затем загрузите свой компьютер с этой флешки. Чтобы загрузиться с флешки вам потребуется в BIOS задать порядок загрузки, где USB будет стоять на первом месте. Далее, после загрузки с флешки, вам необходимо выбрать пункт «Восстановление системы».
Можно использовать комбинацию Shift + F10, что откроет вам командную строку. В командной строке необходимо задать следующее: bcdedit /set {default} safeboot minimal и щелкнуть Enter. Эта команда позволит загрузить систему в безопасном режиме. Если вам нужен безопасный режим с поддержкой сетевых драйверов, то есть для выхода в Интернет, то используйте код bcdedit /set {default} safeboot network. Если же вы хотите запуститься с поддержкой командной строки, то используйте первый код, а затем добавьте bcdedit /set {default} safebootalternateshell yes.
После одной из команд вы можете перезагрузить устройство. Система загрузится в безопасном режиме. Но лишь один раз. Если вы не сможете устранить ошибки, то после выключения или перезагрузки они снова будут. И вам придется либо вновь возвращаться к безопасному режиму, либо переустанавливать систему с нуля.
Помните, что безопасный режим – это инструмент для устранения неполадок. И если вы справитесь успешно, то вам не придется восстанавливать систему или тем более, переустанавливать Windows 10. А переустановка связана с полным форматированием системного диска, то есть потерей данных. Если же вы дошли до того, что вам требуется переустановка ОС, то подробней о том, как отформатировать диск, читайте в этой статье.
Если у вас все еще остались вопросы, как зайти в безопасный режим на Windows 10, то мы рекомендуем вам просмотреть следующее видео:
https://www.youtube.com/watch?v=HLk1vsJwE_Y
https://luckystreak3.com/lucky-dice-2.html https://rensai.jp/wp-login.php goda:goda321 dashboard G0 B0 стратегия игры Lucky Streak 3




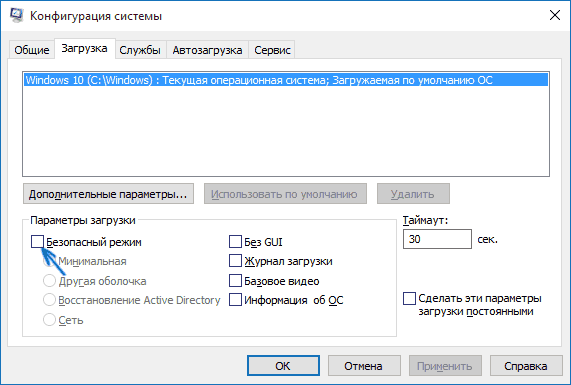
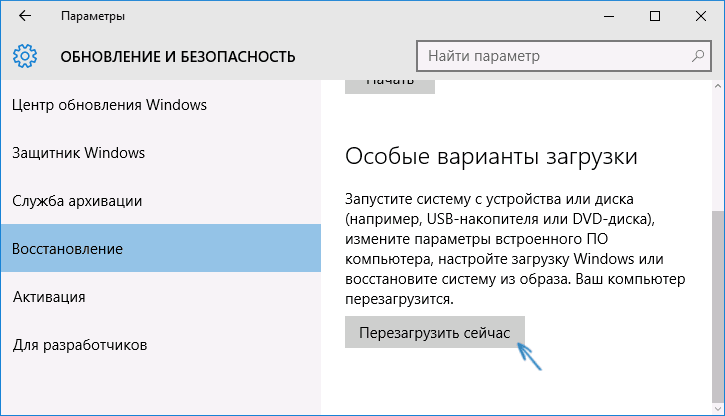

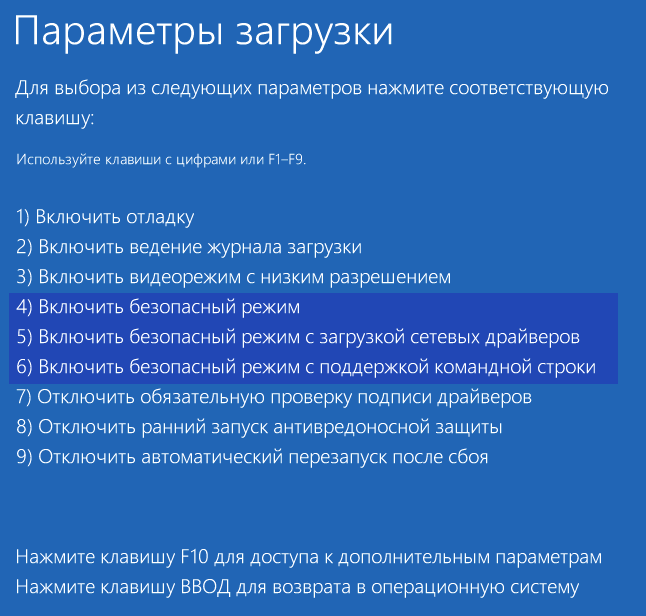
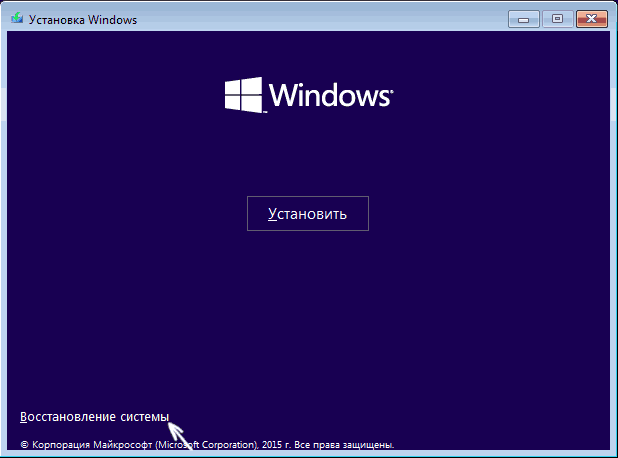













Оставьте первый комментарий!